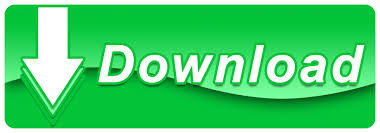
Want to have your design printed with a custom texture? For anyone making prototypes, this technique can create a model that looks and feels more like the final product. I think it could be very helpful for anyone who wants to 3D print end-use parts that look nice. I’ve been using this awesome feature a lot over the past few months to add detail to 3D prints and hide the layer lines. That way, we can get the most detail out of the textured surfaces by printing in small layer heights. One thing to keep in mind with this technique, is that 3D textures come out better when they’re on vertical surfaces of your print.
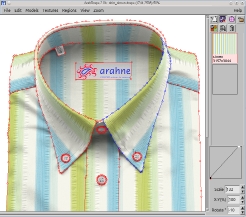
Use the circled settings to adjust the detail (“texture refinement”) and depth (“texture offset distance”) of your 3D texture. By default, lighter colors will extrude from the model’s surface, while black will stay in line with the surface unless you turn off the option called “white up black down”. I like to use roughly 60% definition-or “detail”, and 0.5mm offset from the surfaces. Then, we can set the level of detail we want for each face, and the amount of offset. If you want every face with an image appearance on it to be textured, then check every box. Step 5: Create 3D TextureĮvery face that has the image applied to it will have a check box next to it. Use the circled settings to adjust how the image looks on the model’s faces. You can scale, rotate and position the image pretty easily. The “surface” mapping tends to work best with curved surfaces while “projection” is best for flat faces. Flat faces are easy, but curved surfaces get more complicated. I like to use “automatic”, and “projection” most often. You can choose different types of appearance placement and mapping on each face. If the image is already saved into your design library, then SOLIDWORKS will not ask you to save a new appearance file. SOLIDWORKS will want you to save it as a new appearance file. Select the image from your computer to apply to the face. I’m using a simple block for this tutorial, and selecting both flat and curved surfaces. Select the faces you want to apply the texture to.
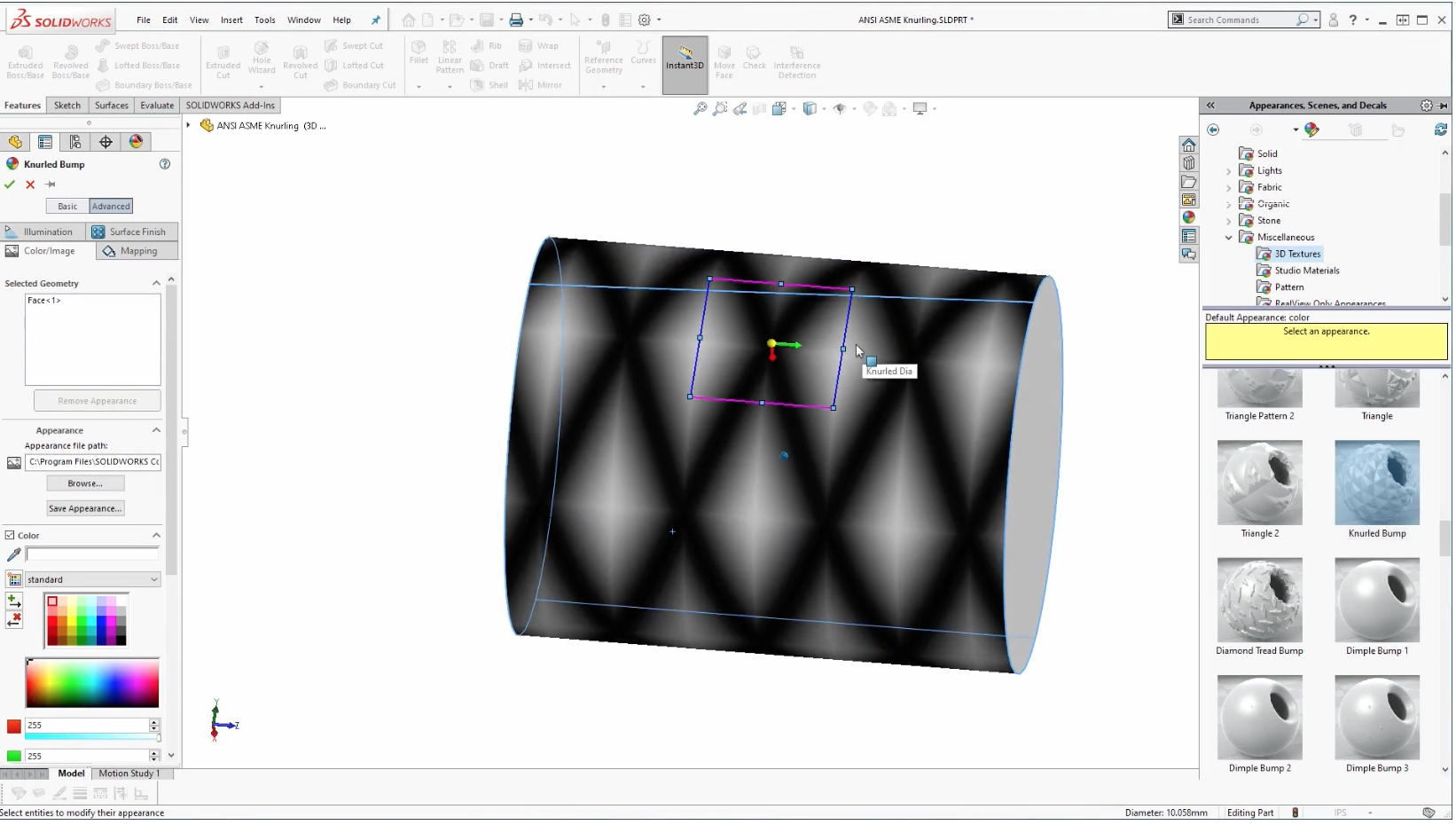
The best images for 3D texturing are black and white Step 2: Select faces you want to 3D texture Larger image files will tend to take longer for SOLIDWORKS to process. SOLIDWORKS uses the colors to identify the displacement in those areas. Greyscale heightmap images are preferred by SOLIDWORKS but any black and white image should work. Step 1: Find or Make an Image for your 3D Texture
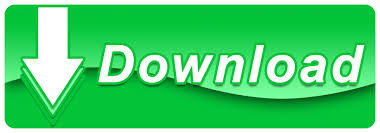

 0 kommentar(er)
0 kommentar(er)
